Ever find that you are trying to copy & paste ( or drag & drop) vector art from one Illustrator file to another, only to find all your transparency and other Appearance effects gone? I have to Google this every time it happens, so I thought I would make a post for it so I can look it up for myself, and help a few others along the way. Of course remembering this would be helpful, but I can’t count on that!
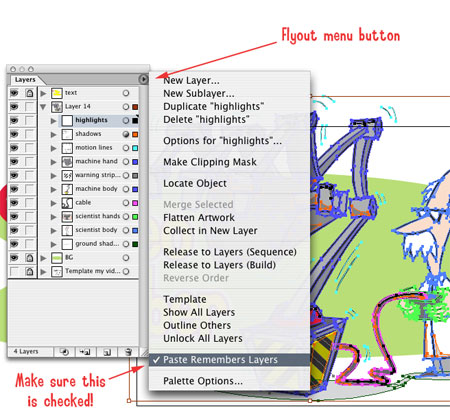 This is actually quite simple, it’s just something that’s tucked away in a place you probably rarely pay attention to: Illustrator’s Layers palette flyout menu. See the screenshot at left of the Layers palette, showing the button to access the flyout menu (bet you didnt know what those were called!). As you’ll also note in the image, at the bottom of the menu you can click to check the “Paste Remembers Layers” option. Ta-da, now when using the clipboard either via copy/paste or a dragging & dropping to another open Illustrator file, your transparency and other effects are now preserved!
This is actually quite simple, it’s just something that’s tucked away in a place you probably rarely pay attention to: Illustrator’s Layers palette flyout menu. See the screenshot at left of the Layers palette, showing the button to access the flyout menu (bet you didnt know what those were called!). As you’ll also note in the image, at the bottom of the menu you can click to check the “Paste Remembers Layers” option. Ta-da, now when using the clipboard either via copy/paste or a dragging & dropping to another open Illustrator file, your transparency and other effects are now preserved!
There is one catch though (at least in CS1): any Appearances must be applied to objects directly, not to a targeted layer. This really stinks. Maybe it has been addressed in CS2 or CS3. I suppose one could go in and apply the Apprearance to the layers in the new file. Either way it’s a pain in the neck.
Normally I keep “Pate Remembers Layers” unchecked, because for some reason I like to specify manually which layer the item is pasted to. However, there is a way around this, only you can’t use copy/paste. And if this is unchecked, you’ll lose your effects when pasting into another Illustrator document.
Instead you’ll have to select the item using you want to copy, using the Selection Tool (the black arrow), then in the Layers palette you’ll see the selection column (the one with the color squares in the screenshot) will light up with a smaller square than the ones in the screenshot. This indicates that less than all of the items on that layer are selected.
Next, move your mouse pointer over to the color square and drag it, holding the Option key (Alt key on Windows) – you’ll notice the cursor will turn into a hand with a plus-sign on top of it. Keep dragging to the layer you want the item, and then release. Presto, you’ve just copied something using the Layers palette!
Option-dragging the item directly on the artboard will also make a copy, but it will do so on the same layer – same as copy & paste. This is the only way I know of to copy to another layer with the “Paste Remembers Layers” option checked.
Of course, you can also turn off the “Paste Remembers Layers” option in the Layers flyout menu, get frustrated, do a Google search and find this page. You know you were just looking for an excuse to stop back here, stop denying it!
On a side note, there are also some Preferences regarding the Clipboard in Illustrator’s preference panel, but suffice it to say you want the PDF option checked. There are some technical issues about these settings when you want to paste Illustrator’s paths into InDesign, but to be honest I look those up when it does come up in my Illustrator CS Bible (which I have honestly read cover to cover! What a geek!).

I’m a total Illustrator newbie, but thought I’d give it a try as I had to design a couple of flyers and posters. After figuring out the whole appereance panel thing, this was probably my biggest problem. The fact that there is no right-click menu drives me into madness. Using the flyout menu is sooo handy…not. well, unless you use a mac mouse with just button.
I tried the “paste remembers..” method, which IMO should be on by default (coming from photoshop..and heck, even office has “paste special”). That didn’t help as I had the appereance set up for the layer because the objects themselves were colored improperly (live trace) and I wanted a one-tone look for the whole thing.
So what I did was duplicate the layer via the flyout menu, then chose “collect in new layer” from the same flyout menu with the duplicate selected. Now my layer was inside another layer. But this time If I copied that to a new file, the appereance of the inner layer was preserved!